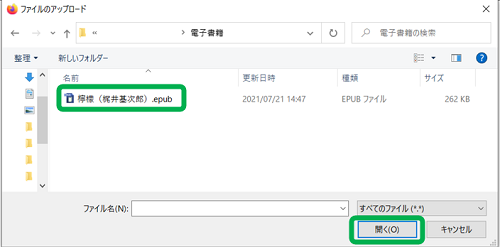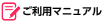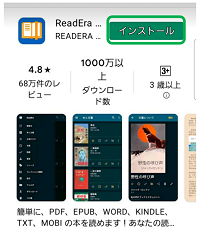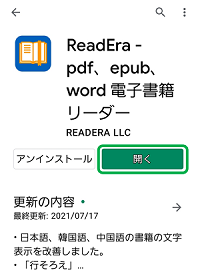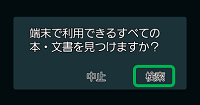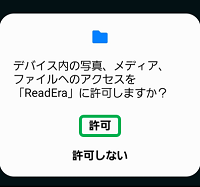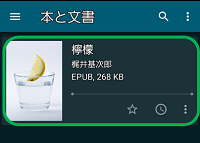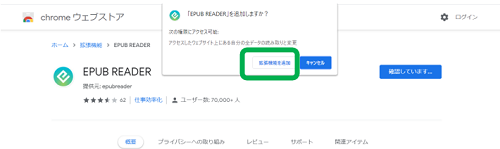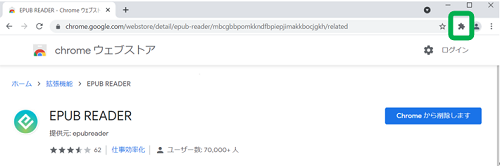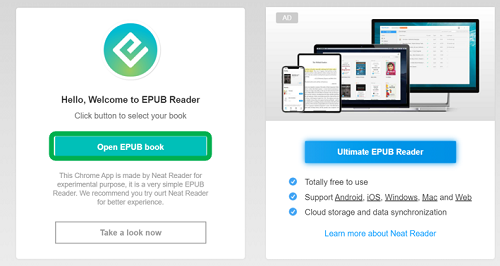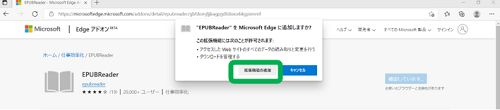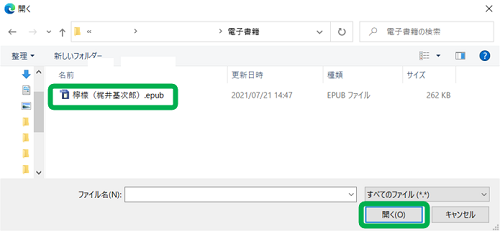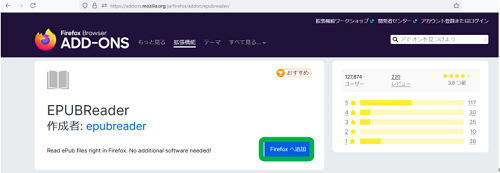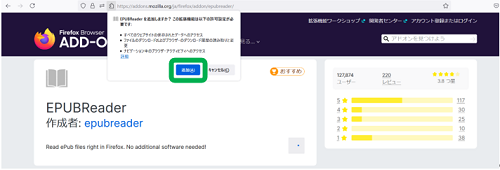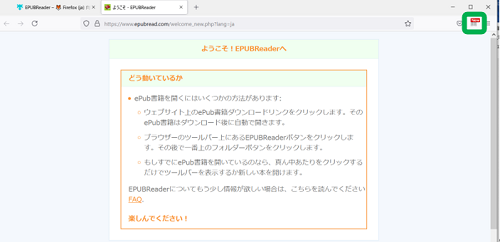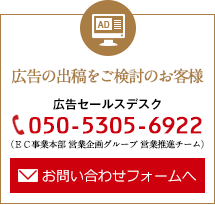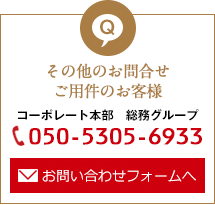この記事では、EPUB形式のコンテンツを閲覧する方法を説明します。
EPUBファイルを開くには専用の閲覧ソフトが必要です。
iOS、Android、Windows、Macの各端末で閲覧する方法を解説します。
1.iOSまたはMacで閲覧する場合
iOS及びMacの標準アプリ「Apple Books」で閲覧可能です。
Step.1ダウンロードしたEPUBファイルを選択し、開きます。
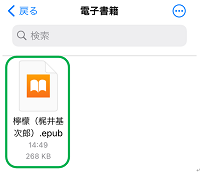
STEP.2Apple Booksが起動し、EPUBファイルが閲覧できます。
2.Androidで閲覧する場合
電子書籍閲覧アプリ「ReadEra」で閲覧可能です。
STEP.1Google Play で「ReadEra」を検索し、「インストール」を選択します。
(https://play.google.com/store/apps/details?id=org.readera)
STEP.2「開く」を選択します。
STEP.3「利用規約」と「個人情報保護方針」を確認し、同意の上、「続ける」を選択します。
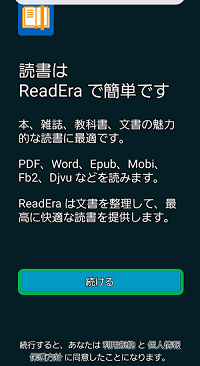
STEP.4「検索」を選択します。
STEP.5「許可」を選択し、端末内の電子書籍ファイルを検索します。
STEP.6端末内の電子書籍ファイル一覧から、閲覧したい電子書籍ファイルを選択します。
STEP.7EPUBファイルが閲覧できます。
3.Windowsで閲覧する場合
Chrome、Edge、Firefoxの各ブラウザのアドオンで閲覧可能です。
(1) Chromeで閲覧する場合
(2) edgeで閲覧する場合
(3) Firefoxで閲覧する場合
(1)CHROMEで閲覧する場合
STEP.1Chromeを開き、chromeウェブストア内「EPUB READER」のページにアクセスし、「Chromeに追加」を選択します。
(https://chrome.google.com/webstore/detail/epub-reader/mbcgbbpomkkndfbpiepjimakkbocjgkh)
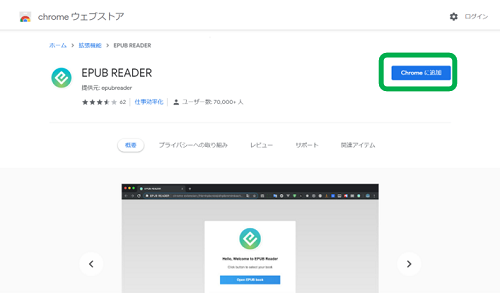
STEP.2「拡張機能を追加」を選択します。
STEP.3右上に追加された「拡張機能」のアイコン(パズルのピースの形のもの)から「EPUB READER」の拡張機能を選択します。
STEP.4「Open EPUB book」を選択します。
STEP.5保存されているEPUBデータを選択し、開きます。
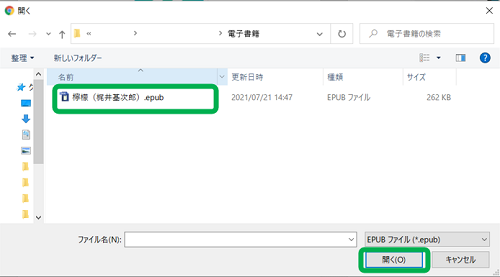
STEP.6EPUBファイルが閲覧できます。
(2)EDGEで閲覧する場合
STEP.1Edgeを開き、Edgeアドオン内「EPUB Reader」のページにアクセスし、「インストール」を選択します。
(https://microsoftedge.microsoft.com/addons/detail/epubreader/
gbfdomjljjkagpgdlidoicebkgpienmf)
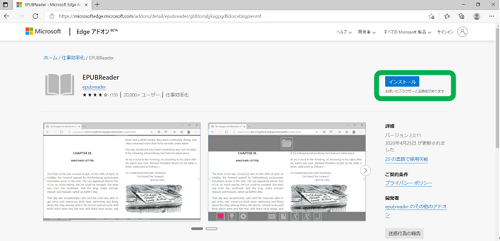
STEP.2「拡張機能の追加」を選択します。
STEP.3右上に追加された拡張機能のアイコン(本の形のもの)を選択します。
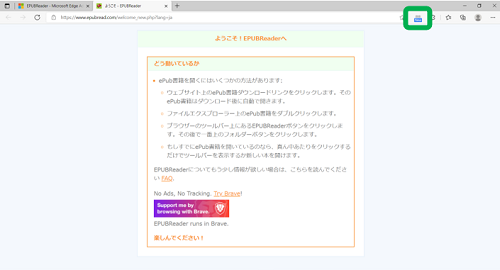
STEP.4フォルダーのアイコンを選択します。
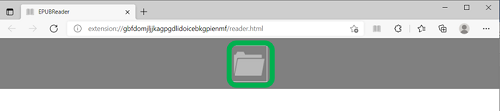
STEP.5保存されているEPUBデータを選択し、開きます。
STEP.6EPUBファイルが閲覧できます。
(3)FIREFOXで閲覧する場合
STEP.1Firefoxを開き、Firefox Browser ADD-ONS内「EPUB Reader」のページにアクセスし、「Firefoxへ追加」を選択します。
(https://addons.mozilla.org/ja/firefox/addon/epubreader/)
STEP.2「追加」を選択します。
STEP.3右上に追加された拡張機能のアイコン(本の形のもの)を選択します。
STEP.4フォルダーのアイコンを選択します。
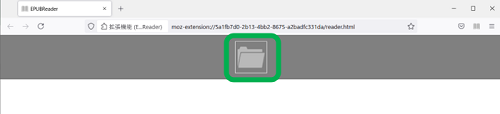
STEP.5保存されているEPUBデータを選択し、開きます。