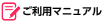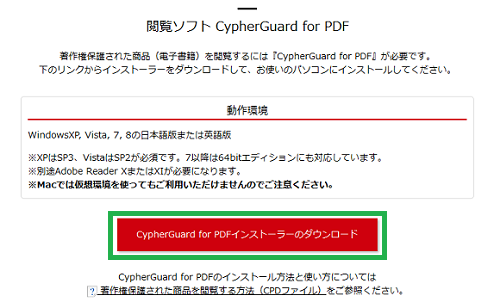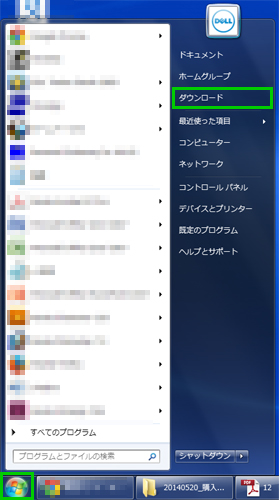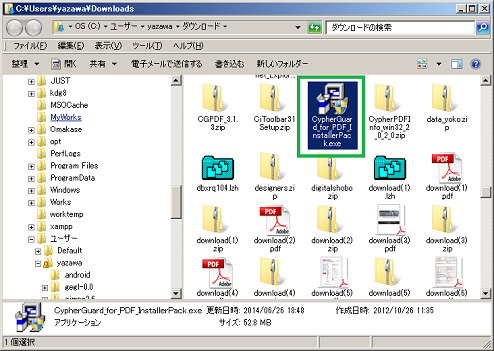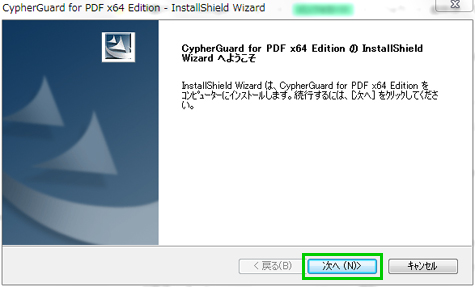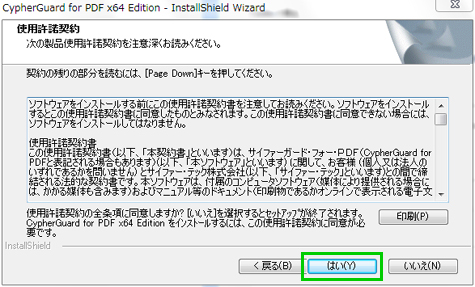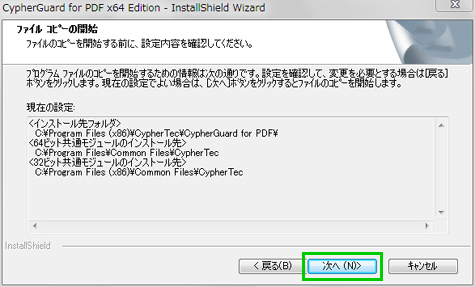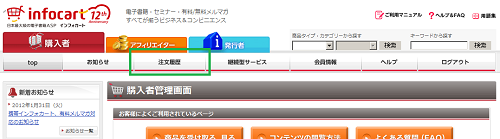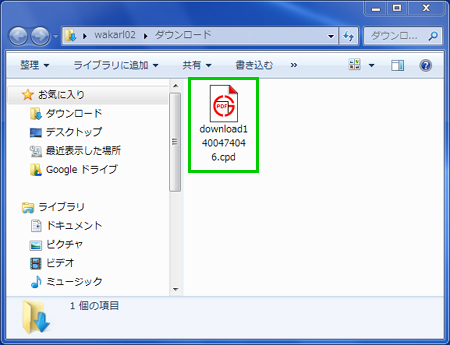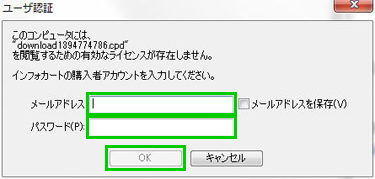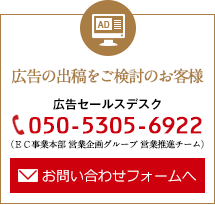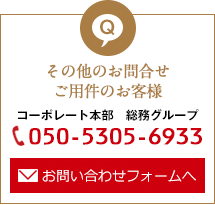この記事では、著作権保護されたコンテンツ(CPDファイル)を閲覧する方法を説明します。
CPDファイルを開くには専用の閲覧ソフト『CypherGuard for PDF』と『Adobe Reader』が必要です。
『CypherGuard for PDF』は、Windows専用のソフトです。Macではエミュレータなどを用いてもご利用いただけません。
お使いのパソコンに『Adobe Reader』がインストールされていない場合は、こちらからインストールしてください。
『CypherGuard for PDF』のインストール手順
Step1. 閲覧ソフトのダウンロードページを開く
次のページ開きます。
閲覧ソフトダウンロード(http://www.infocart.jp/drmware/)
Step2. 『CypherGuard for PDF』をダウンロード
[CypherGuard for PDFインストーラーのダウンロード]をクリックします。
Step3. ファイルを保存
ダイアログが出るので[ファイルを保存する]を選びます。
Step4. 「ダウンロード」フォルダを開く
ダウンロードしたインストーラーはお使いのパソコンの「ダウンロード」フォルダ内に保存されます。デスクトップ左下にあるWindowsボタン(![]() )をクリックして、[ダウンロード]をクリックし、「ダウンロード」フォルダを開きます。
)をクリックして、[ダウンロード]をクリックし、「ダウンロード」フォルダを開きます。
Step5.ファイルを起動
ダウンロードした「CypherGuard_for_PDF_InstallerPack.exe」をダブルクリックして起動します。
Step6. 言語を選択
インストールで使用する言語の選択を促されますので、[日本語]を選択して[OK]をクリックします。
Step7. インストールウィザードを開始
インストールウィザードが起動します。「次へ」をクリックします。
Step8. 使用許諾契約に同意
使用許諾契約が表示されます。使用許諾契約に同意しなければソフトの使用はできません。
よくお読みの上、同意する場合は[はい]をクリックします。
Step9. インストール先を選択
インストール先を選択します。通常は自動的に指定されるフォルダにインストールしますが、別のフォルダに保存したい場合は[参照]から選択します。
インストール先を確認したら[次へ]をクリックします。
Step10. ファイルコピーの開始を確認
ファイルコピーの設定の確認画面が表示されます。
確認したら[次へ]をクリックします。
Step11. インストールの完了
ファイルのコピーが完了すると、以下の画面に切り替わります。
[完了]をクリックしてインストールウィザードを閉じます。
著作権保護されたコンテンツを閲覧する手順
Step1. 注文履歴を表示
購入者管理画面トップページで[注文履歴]メニューをクリックして、注文履歴を表示します。
購入者管理画面にログインする手順については、「管理画面へのログイン方法(購入者)」を参照してください。
Step2. [ダウンロード]をクリック
「購入履歴一覧(ダウンロード販売・オンライン物販)」でダウンロードする商品を探して[ダウンロード]をクリックします。
Step3. コンテンツをダウンロード
次の画面が表示されますので、[ファイルを保存する]を選択して[OK]をクリックしてください。
ダウンロードした著作権保護されたファイルはお使いのパソコンの「ダウンロード」フォルダ内に保存されます。
Step4. 「ダウンロード」フォルダを開く
ダウンロードした著作権保護されたファイルはお使いのパソコンの「ダウンロード」フォルダ内に保存されます。デスクトップ左下にあるWindowsボタン(![]() )をクリックして、[ダウンロード]をクリックし、「ダウンロード」フォルダを開きます。
)をクリックして、[ダウンロード]をクリックし、「ダウンロード」フォルダを開きます。
Step5. コンテンツを開く
ダウンロードしたコンテンツをダブルクリックして開きます。
Step6. ユーザ認証を行う
次のダイアログウィンドウが表示されますので、インフォカート購入者会員として登録しているメールアドレスとパスワードを入力して[OK]をクリックします。
コンテンツが『Adobe Reader』で開きます。
なお、2回目以降は認証なしで閲覧いただけます。
一度認証を行ったパソコンではなく、別のパソコンで著作権保護されたファイルを閲覧する場合、再度認証が必要になります。認証は、1つの商品につき3回までです。
ご購入が完了するとインフォカートから「商品購入申し込み完了のお知らせ」のメールが届きます。そのメールに記載されているダウンロード用URLにアクセスして、著作権保護されたファイルをダウンロードすることもできます。