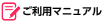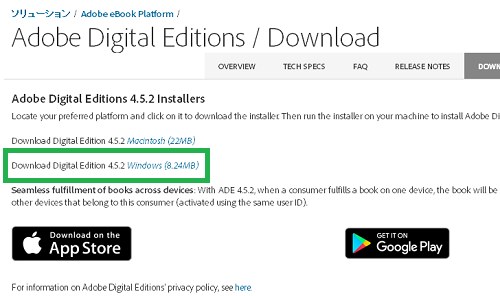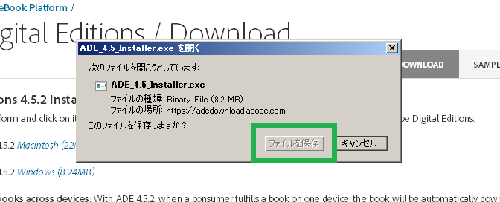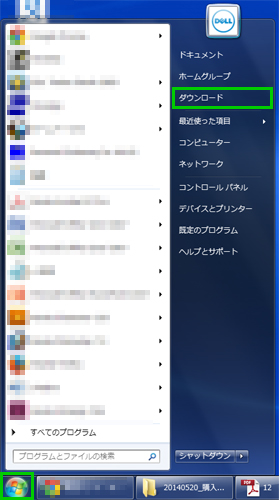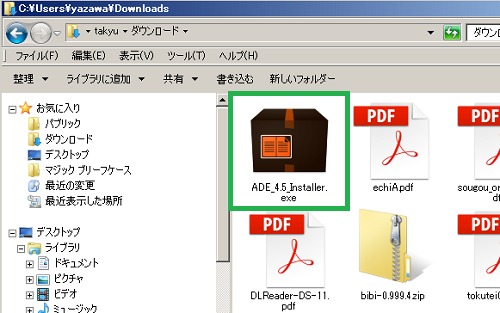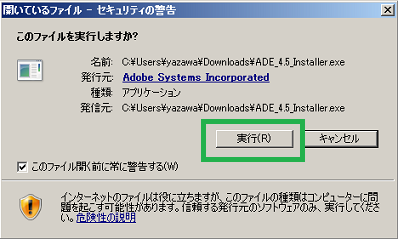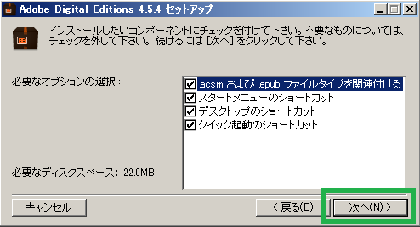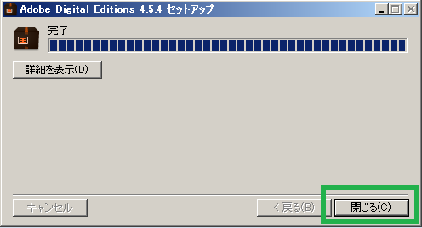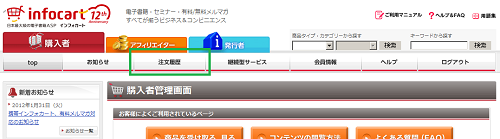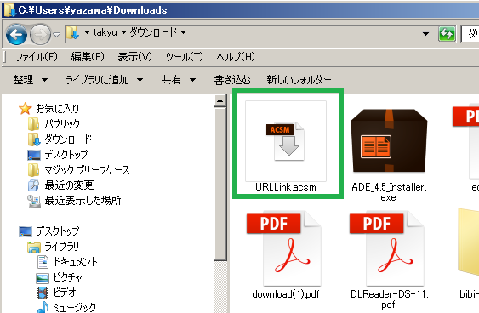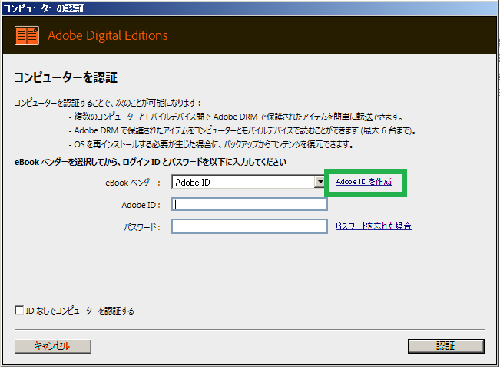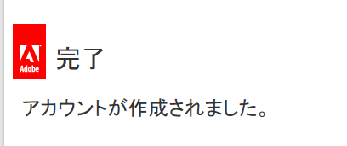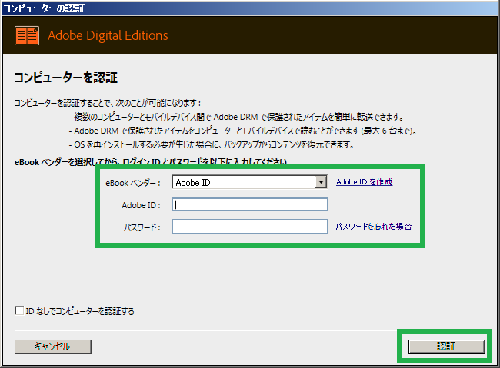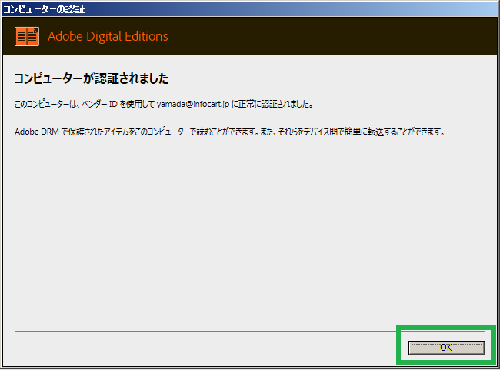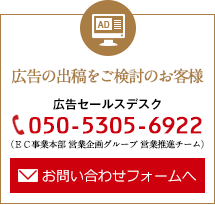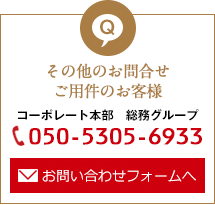この記事では、著作権保護されたコンテンツ(ACSMファイル)を閲覧する方法を説明します。
ACSMファイルを開くには専用の閲覧ソフト『Adobe Digital Editions』が必要です。
Adobe Digital EditionsはWindows、Mac、iOS、Androidに対応しています。この記事ではWindowsで閲覧する方法を解説します。
Adobe Digital Editionsのインストール手順
Step1. 閲覧ソフトのダウンロードページを開く
次のページを開きます。
Adobe Digital Editions / Download
Step2. Windows版インストーラーをダウンロード
Download Digital Edition X.X.X Windows をクリックして、Windows版のインストーラーをダウンロードします。
Step3. ファイルを保存
ダイアログが出るので[ファイルを保存する]を選びます。
Step4. 「ダウンロード」フォルダを開く
ダウンロードしたインストーラーはお使いのパソコンの「ダウンロード」フォルダ内に保存されます。デスクトップ左下にあるWindowsボタン(![]() )をクリックして、[ダウンロード]をクリックし、「ダウンロード」フォルダを開きます。
)をクリックして、[ダウンロード]をクリックし、「ダウンロード」フォルダを開きます。
Step5. ファイルを起動
ダウンロードした「ADE_X.X_Installer.exe」をダブルクリックして起動します。
Step6. [実行]をクリック
セキュリティの警告ダイアログが開きますので[実行]をクリックします。
Step7. ライセンスに同意して[次へ]をクリック
インストーラーが開き、ソフトウェアライセンスへの同意を求められますので、[このライセンスに同意します]にチェックを入れて[次へ]を押します。
Step8. [次へ]をクリック
インストールの詳細について選択を求められますので、選択して[次へ」を押します。
通常は選択肢を変更する必要はありません。
Step9. [インストール]をクリック
インストール先のフォルダを選択するよう促されますので、選択して[インストール]を押します。
通常はインストール先を変更する必要はありません。
[インストール]ボタンを押すとインストールが始まります。
Step10. [閉じる]をクリック
インストールが終わると[閉じる]ボタンが押せるようになりますので押します。
このボタンを押すとAdobe Digital Editionsが起動します。
これで、Adobe Digital Editionsのインストールが完了しました。
著作権保護されたコンテンツを閲覧する手順
Step1. 注文履歴を表示
購入者管理画面トップページで[注文履歴]メニューをクリックして、注文履歴を表示します。
購入者管理画面にログインする手順については、「管理画面へのログイン方法(購入者)」を参照してください。
Step2. [ダウンロード]をクリック
「購入履歴一覧(ダウンロード販売・オンライン物販)」でダウンロードする商品を探して[ダウンロード]をクリックします。
Step3. コンテンツをダウンロード
次の画面が表示されますので、[ファイルを保存する]を選択して[OK]をクリックしてください。
ダウンロードした著作権保護されたファイルはお使いのパソコンの「ダウンロード」フォルダ内に保存されます。
Step4. 「ダウンロード」フォルダを開く
ダウンロードした著作権保護されたファイルはお使いのパソコンの「ダウンロード」フォルダ内に保存されます。デスクトップ左下にあるWindowsボタン(![]() )をクリックして、[ダウンロード]をクリックし、「ダウンロード」フォルダを開きます。
)をクリックして、[ダウンロード]をクリックし、「ダウンロード」フォルダを開きます。
Step5. コンテンツを開く
ダウンロードしたコンテンツをダブルクリックして開きます。
お使いのパソコンにAdobeの認証情報が記録されている場合は、コンテンツが開きます。
Adobeの認証情報が記録されていない場合は以降にお進みください。
Step6. 「AdobeIDを作成」をクリック
「コンピューターの認証」ダイアログが開きます。
AdobeIDをお持ちの方はStep9にお進みください。
AdobeIDをお持ちでない方は[AdobeIDを作成]をクリックします。
Step7. 登録情報の入力
インターネットブラウザーが起動して「AdobeIDを取得」画面が開きます。
登録情報を入力して[AdobeIDを取得]をクリックします。
Step8. AdobeIDの登録完了
登録が完了しますと下記のような画面が表示されます。
インターネットブラウザーを閉じて、先ほどの「コンピューターの認証」ダイアログに戻ります。
Step9. 認証情報の入力
「コンピューターの認証」ダイアログで認証を行います。
「eBookベンダー」は「AdobeID」を選んだください。「AdobeID」と「パスワード」には、AdobeIDに登録したメールアドレスとパスワードを入力してください。
入力が完了したら[認証]をクリックします。
Step10. 認証の完了
認証が完了しますと下記のような画面が表示されます。
[OK]を押すと、購入したコンテンツが開きます。