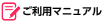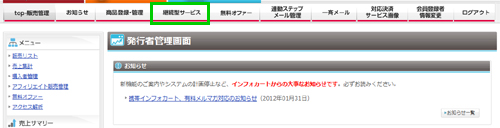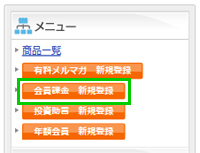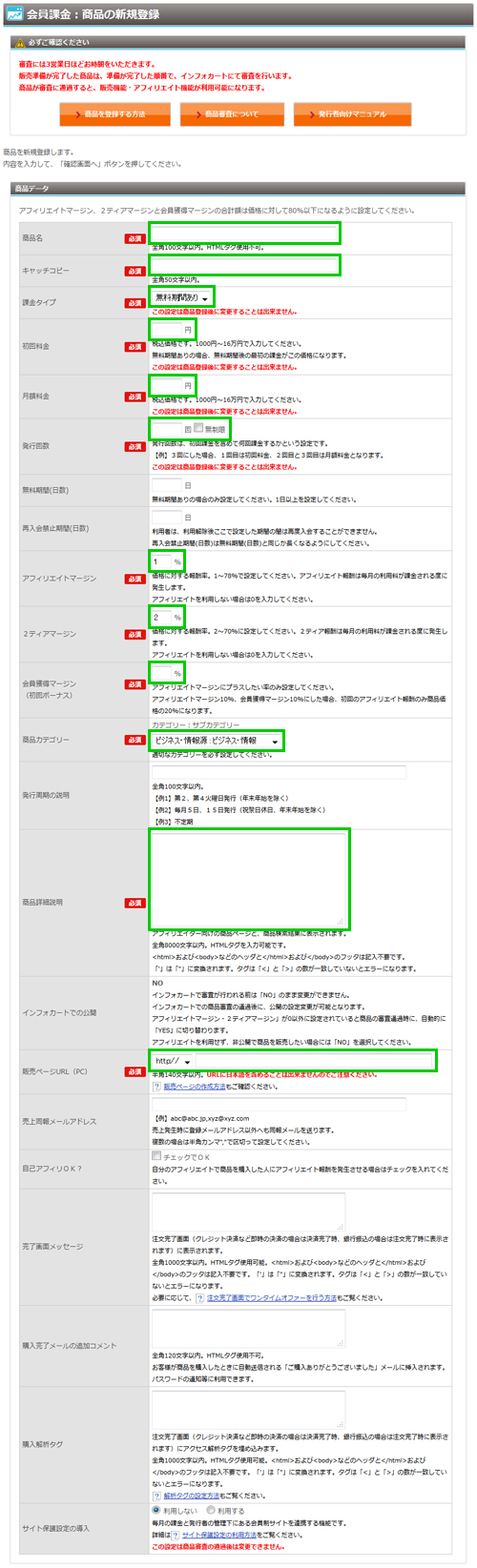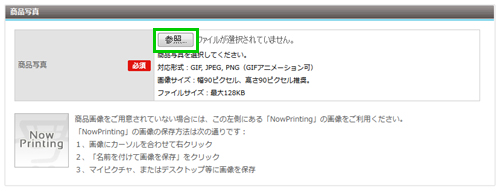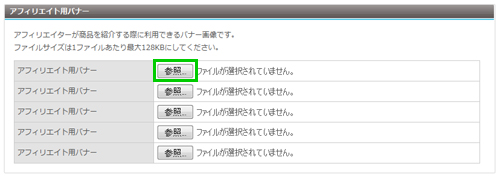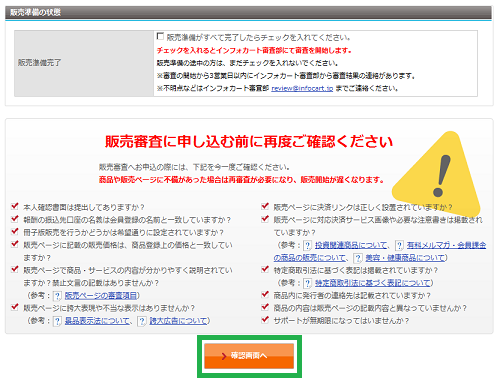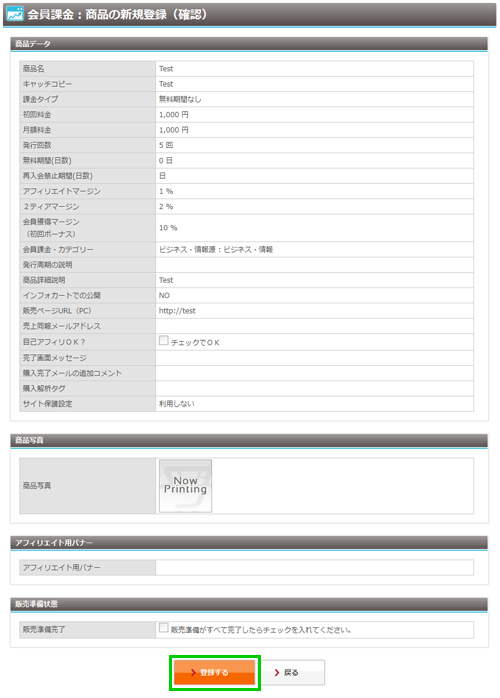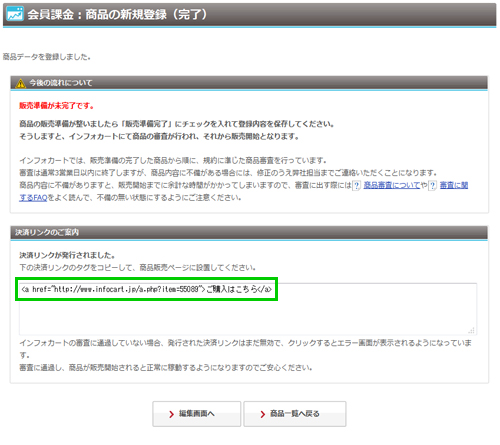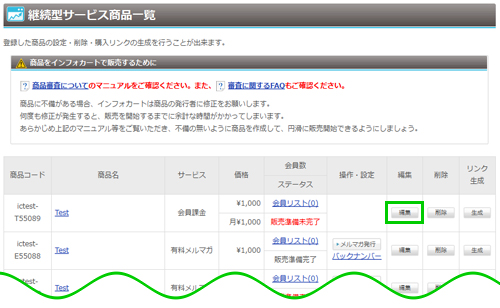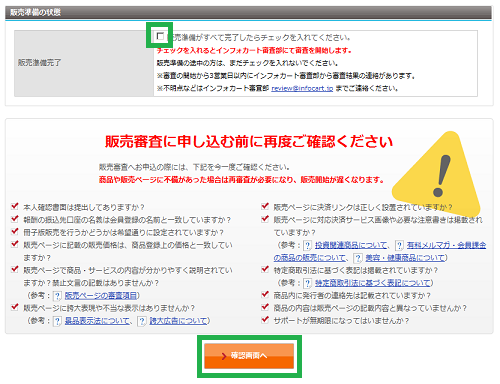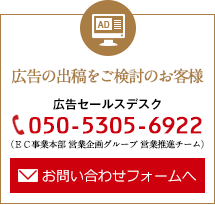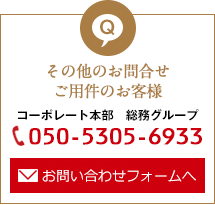会員課金とは、インフォカートの販売システムを用いて会員サービスを構築する枠組みです。会員には月次で料金を払ってもらい、発行者は継続的にサービスを 提供します。サービスの提供形態は特に決まっておらず、前例では会員制サイトだったりライセンスの付与だったり様々です。
ここでは以下の項目について説明します。
課金について
会員課金では、課金はお客様が商品に申し込んだ日から起算して、1カ月毎に行われます。
課金する金額は初回と2回目以降では別々に設定することができ、2回目以降の課金はシステムにより自動的に行なわれます。
〓 基本パターン
お客様が商品に申し込んだのが9月27日の場合、9月27日の申込の際に、初回課金料の課金が行なわれます。
その後、1カ月後の10月27日、2カ月後の11月27日…に月額課金料の課金が行われます。
〓 無料期間がある場合
商品に無料期間が設定してある場合、お客様の申込時には課金は行われず、無料期間の経過後に初回の課金が行われます。
無料期間が10日の商品へ9月7日に申し込んだ場合、申込の10日後である9月17日に初回課金料が課金されます。
その後、1ヵ月後の11月17日、2ヵ月後の12月17日…に月額課金料の課金が行われます。
〓 申込が月末日の場合
課金は30日ごとではなく1カ月ごとです。申込が月末日の場合には日付が調整されます。
お客様が商品に申し込んだのが8月31日の場合、8月31日の申込の際に、初回課金料の課金が行なわれます。
その後、1カ月後の9月30日、2カ月後の10月31日…に月額課金料の課金が行われます。
会員課金のアフィリエイト販売機能
会員課金のアフィリエイトには「会員獲得マージン(初回ボーナス)」があります。
会員獲得マージンは、会員が最初に料金を支払うときにのみ発生するマージンです。
会員獲得マージンを思い切って大きな割合に設定すると、アフィリエイターにとっては一時的に多額の収入を獲得できるため、大きな魅力になります。
サービスのスタート時やキャンペーンなどを行うときに設定すると、購読者獲得に威力を発揮します。
たとえば、通常のアフィリエイトマージンを10%、会員獲得マージンを30%にした場合、アフィリエイターに最初に支払われる報酬は初回課金料の40%、2回目以降に支払われる報酬は月額課金料の10%になります。
・会員獲得マージン(初回ボーナス)は、初回0~70%で設定してください(マージンなし(0%)に設定することもできます)。
・アフィリエイターのアフィリエイトリンクを経由せずに、直接登録した購読者の分については、インフォカートの手数料のみを差し引いた金額が売上として支払われます。
事前にご用意いただくもの
〓 商品イメージ画像
インフォカートの商品紹介欄に表示する商品のイメージ画像です。
商品イメージ画像の推奨表示サイズは、縦90ピクセル×横90ピクセルです。これより大きなサイズの画像は縮小して表示されますが、 縮小時には見えにくくなるおそれがありますのでご注意ください。
商品イメージ画像のファイル形式はGIF(アニメーション可)、PNG、JPEGが利用できます。
ファイルサイズは128KB以下にしてください。
商品イメージ画像の用意ができていないお客様のために、インフォカートにて既定のイメージ画像(下記)をご用意しています。こちらを使用して商品を登録した場合は、なるべく早く本来のイメージ画像に差し替えてください。

商品登録の流れ
Step1. 継続型サービスを表示
発行者管理画面トップページで、[継続型サービス]メニューをクリックして、「継続型サービス商品一覧」ページを表示します。
発行者管理画面にログインする手順については、管理画面へのログイン方法(発行者)を参照してください。
Step2. [会員課金 新規登録]をクリック
画面左側のメニューで[会員課金 新規登録]をクリックします。
Step3. 商品データを入力
「会員課金:商品の新規登録」ページが開きますので、商品データを入力します。
会員制サイトを運営したい場合は、「サイト保護設定」のオプションを利用することで、会員様向けのコンテンツをパスワードで保護することができます。詳しくはサイト保護設定の利用方法を参照してください。
Step4. 商品イメージ画像をアップロード
「商品写真」欄で、[参照]をクリックします。商品のイメージ画像を選択して、アップロードします。
Step5. アフィリエイト用バナーをアップロード(任意)
必要な場合は、アフィリエイターが商品紹介に利用できるバナー画像を用意することができます。「アフィリエイト用バナー」欄の[参照]をクリックし、アフィリエイト用バナーのイメージ画像を選んでアップロードします。
※このステップは省略可能です。
アフィリエイト用バナーのファイルサイズは128KB以下にしてください。
Step6. [確認画面へ]をクリック
「販売準備の状態」欄にはチェックを入れずに[確認画面へ]をクリックします。
既に決済リンクを貼り付けた販売ページの準備ができている場合は、■商品登録後の商品発売までの流れのSTEP4にお進みください。
Step7. 登録内容を確認
登録内容を確認し、[登録する]をクリックします。
Step8. 商品登録の完了
商品の新規登録が完了しました。
このまま「商品登録後の商品販売までの流れ」にお進みください。
商品登録後の商品販売までの流れ
商品を新規登録した後は販売準備を行い、インフォカートによる販売審査を受ける必要があります。以下の手順で販売までの手続きを行います。
Step1. 商品販売ページに決済リンクを設置
登録完了画面の下の[決済リンクのご案内]欄に決済リンクのタグが表示されます。タグをコピーして販売ページに決済リンクを設置します。
販売ページの作成については、販売ページの作成方法を参照してください。
Step2. 継続型サービス商品一覧を表示
販売ページを作成し、その他の販売の準備が整ったら、■商品ご登録の流れのSTEP1の手順を参照して、「継続型サービス商品一覧」ページを表示します。
Step3. [編集]をクリック
継続型サービス商品一覧の中から、販売ページを作成した商品を探して[編集]をクリックします。
Step4. 販売準備完了にチェックを入れる
入力内容に漏れのないことを確認して、「販売準備の状態」欄の[販売準備がすべて完了したらチェックを入れてください。]にチェックを入れます。入力が済んだら、[確認する]をクリックします。
「販売準備の状態」欄にチェックを入れて商品情報を登録すると、インフォカート審査部により販売審査が開始されます。チェックを入れる前に販売審査についてを参照して、準備に漏れがないかよくご確認ください。
Step5. 登録内容を確認
登録内容を確認し、[登録する]をクリックします。
Step6. 販売準備の完了
販売準備完了の画面が表示され、インフォカートによる販売審査が開始されます。審査に通過すると、商品の販売がはじまります。
審査結果は、お申込から3営業日以内にメールでお知らせいたします。