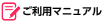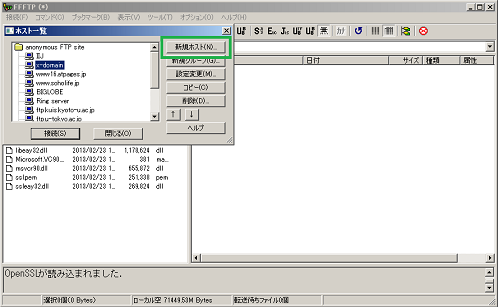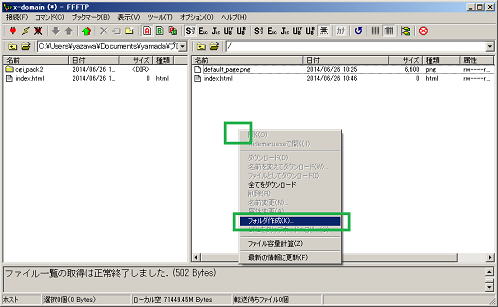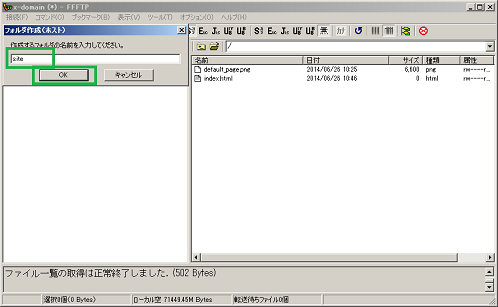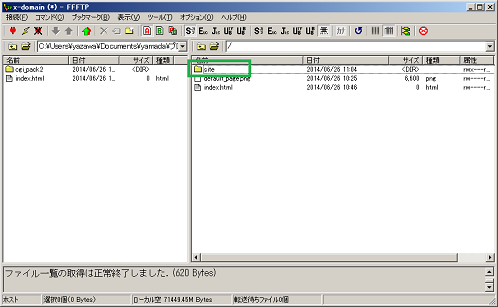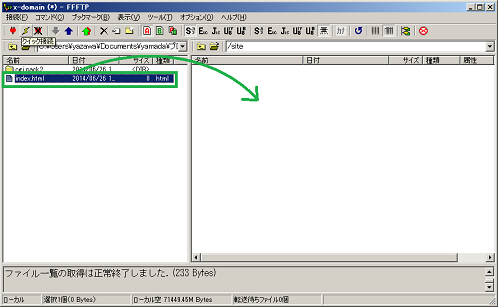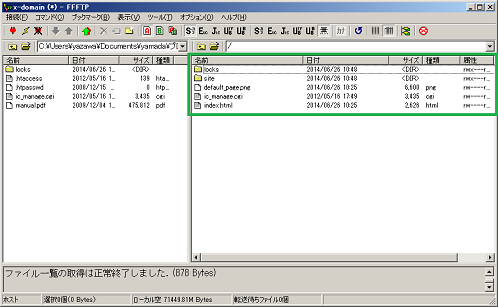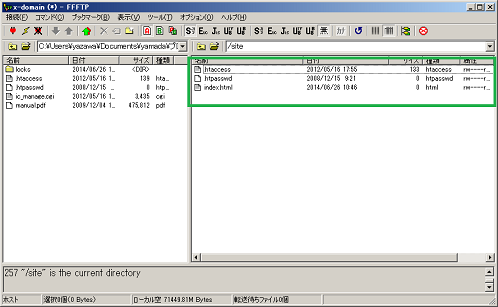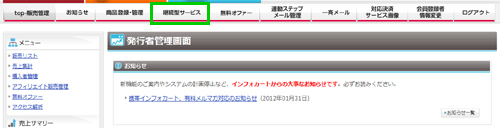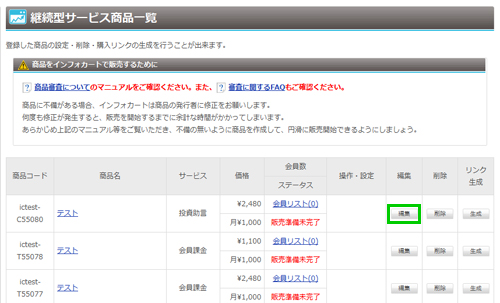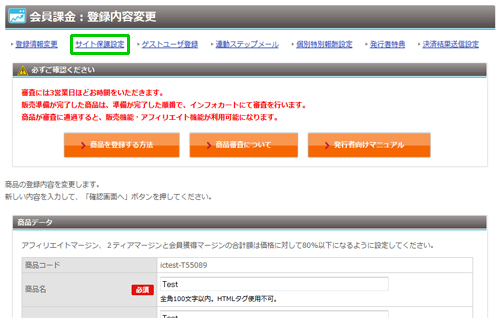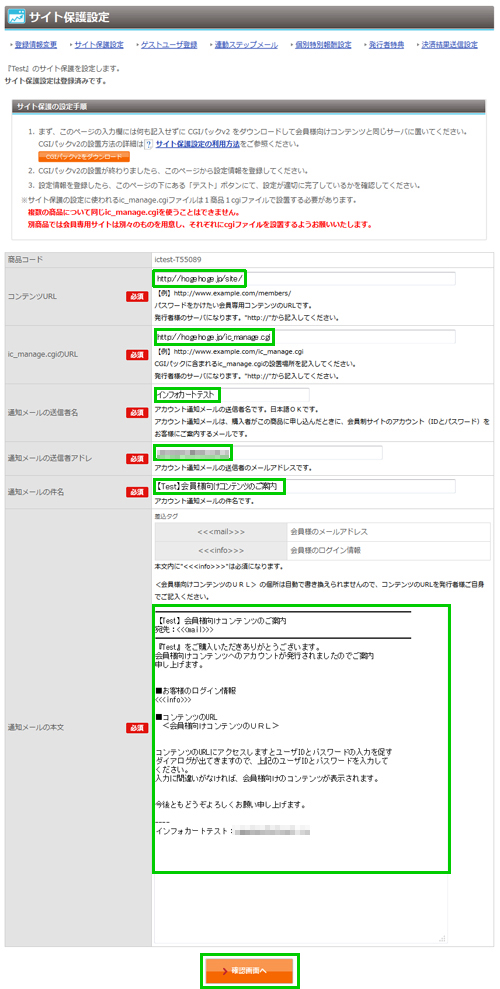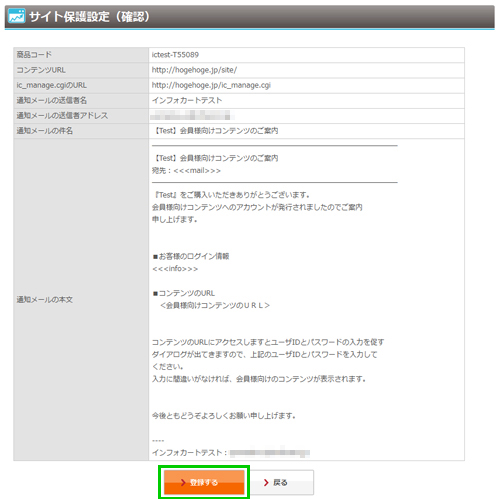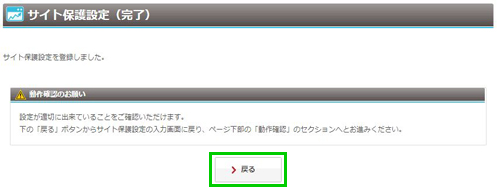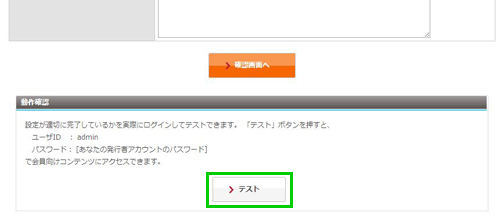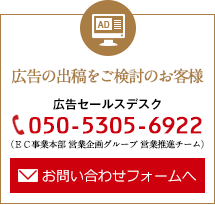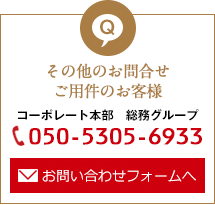会員課金のオプション機能「サイト保護設定」を使うと、インフォカートの課金システムと発行者様の会員制サイトを連携させて、会員だけが閲覧できるようにすることができます。
サイト保護設定を利用するには、ご利用中のサーバーに「CGIパックv2」を設置し、管理画面で「サイト保護設定」の設定をする必要があります。
この記事では、サイト保護設定の利用方法を説明します。
サイト保護設定を利用する場合は、会員課金サービスの商品新規登録の際に、「サイト保護設定の導入」で[利用する]を選択してください。なお、商品審査を通過した後は、サイト保護設定の[利用する][利用しない]は変更できませんのでご注意ください。

以下の説明は技術的な内容を含みます。
IT技術が不得意な方には、インフォカートがCGIパックの設定作業を承っていますのでご相談ください。
料金は5,000円(税込)です。
事前にご用意いただくもの
サイト保護設定を利用する際には次のものを準備してください。
レンタルサーバー
コンテンツを置くレンタルサーバーを用意します。
ここでは、借りたレンタルサーバーは「http://hogehoge.jp/」でアクセスできるものとして話を進めます。
レンタルサーバーへのログイン情報
FTPでログインするためのIDやパスワードです。
レンタルサーバーのルートフォルダ情報(下記の参考を参照)
ウェブサイトのルートフォルダの、サーバー内でのパス名です。レンタルサーバ業者に問い合わせてご確認ください。
ここでは、ルートフォルダは「/home/infocart/www」であるものとして話を進めます。
レンタルサーバーのPerlコマンドパスの情報
【例】/usr/bin/perl
わからない場合は、レンタルサーバー業者のサイトのFAQを調べたり、業者に問い合わせてご確認ください。
会員制サイトのコンテンツファイル一式
会員制サイトのコンテンツを、仮で構いませんのであらかじめ準備しておいてください。
FTPソフト
ここでは『FFFTP』というフリーのFTPソフトを使用して説明しています。FFFTPのダウンロードはこちら
※FFFTPのインストール方法などは、上記のリンクよりヘルプページをご覧ください。インフォカートによるサポートはできませんので、あらかじめご了承ください。
CGIパックv2
サイト保護設定に必要なソフトウェア『CGIパックv2』をダウンロードしておきます。
このソフトウェアは、インフォカートの課金システムと発行者様の会員制サイトを連携させるものです。
『CGIパックv2』のダウンロードはこちら。
コンテンツの設置手順
まずは会員制サイトのコンテンツをレンタルサーバーにアップロードして設置します。
Step1. FFFTPを起動
FTPソフト『FFFTP』を起動します。
Step2. レンタルサーバーにログイン
[新規ホスト]をクリックして、レンタルサーバーのログイン情報を入力して[OK]をクリックします。
ログインに成功したら、ルートフォルダに移動してください。
Step3. フォルダを作成
会員専用のコンテンツを置くためのフォルダを作ります。
ウィンドウ右側のエリアを右クリックして[フォルダ作成]を選びます。
Step4. フォルダの名前を入力
「フォルダ作成(ホスト)」ダイアログが表示されますので、フォルダの名前を入力して[OK]をクリックします。
ここでは、フォルダの名前を「site」にしたものとして説明を進めます。
Step5. siteフォルダを開く
新しくできた「siteフォルダ」をダブルクリックして、siteフォルダに移動します。
Step6. コンテンツをアップロード
ウィンドウ左側のファイルをウィンドウ右側にドラッグ&ドロップして、会員制サイトのコンテンツをアップロードします。
index.htmlをアップロードした場合、「http://hogehoge.jp/site/index.html」でページを開けることになります。
この後、このページを含む、siteフォルダ内の全ページが、会員だけが閲覧できる形になります。
CGIパックv2の設置手順
レンタルサーバーにCGIパックv2のファイルを設置して、サイトを保護する(会員だけが閲覧できる)ようにします。
Step1. CGIパックv2を解凍
あらかじめダウンロードしておいたCGIパックv2を解凍してファイルを取り出します。
※CGIパックv2をダウンロードしていない場合はこちらからダウンロードしてください
(ダウンロードしたcgi_pack2.zipは圧縮ファイルですので解凍ソフトを使って解凍します)。
解凍すると次のファイルとフォルダが取り出されます。
・.htaccess
・.htpasswd
・ic_manage.cgi
・locks(フォルダ)
Step2. .htaccessファイルを編集
メモ帳で.htaccessファイルを開き、1行目を編集します。
.htpasswdファイルは会員用コンテンツと同じフォルダに配置するので、ルートフォルダ情報を用いて次のように編集します。
AuthUserFile /home/infocart/www/site/.htpasswd
編集が終わったら、保存してファイルを閉じます。
Step3. ic_manage.cgiファイルを編集
メモ帳でic_manage.cgiを開き、1行目を編集します。
1行目を「レンタルサーバーのPerlコマンドパスの情報」のパスで置き換えます。Perlコマンドのパスが「/usr/local/bin/perl」であれば、1行目を
#!/usr/local/bin/perl
にします。
続いて2行目を、ルートフォルダ情報を用いて.htpasswdのサーバー上でのパスに変更します。
$Pw_File = '/home/infocart/www/site/.htpasswd';
編集が終わったら、保存してファイルを閉じます。
Step4. CGIファイルをアップロード
FFFTPを使って、次のファイルをレンタルサーバーの所定のフォルダにアップロードします。
・.htaccess → /site/.htaccess (会員用コンテンツと同じフォルダ)
・.htpasswd → /site/.htpasswd (会員用コンテンツと同じフォルダ)
・ic_manage.cgi → /ic_manage.cgi (ルートフォルダ)
・locks → /locks (ルートフォルダ)
ic_manage.cgiファイルとlocksフォルダの格納場所が、会員様向けコンテンツのフォルダの中ではないことにご注意ください。
Step5. ic_manage.cgiのファイル属性を変更
FFFTPの画面で、レンタルサーバー上のic_manage.cgiファイルを右クリックし、表示されたメニューで[属性変更]を選択します。
「属性の変更」ダイアログで、チェックボックスを下図のように設定します。「現在の属性」が「755」になっていることを確認して[OK]ボタンをクリックします。
Step6. locksフォルダのファイル属性を変更
FFFTPの画面で、レンタルサーバー上のlocksフォルダを右クリックし、表示されたメニューで[属性変更]を選択します。
「属性の変更」ダイアログで、チェックボックスを下図のように設定します。「現在の属性」が「777」になっていることを確認して[OK]ボタンをクリックします。
Step7. .htpasswdのファイル属性を変更
FFFTPの画面で、レンタルサーバー上の.htpasswdファイルを右クリックし、表示されたメニューで[属性変更]を選択します(あらかじめsiteフォルダに移動しておいてください)。
「属性の変更」ダイアログで、チェックボックスを下図のように設定します。「現在の属性」が「776」になっていることを確認して[OK]ボタンをクリックします。
Step8. 設置の完了
これでCGIパックv2の設置が完了しました。
今では、「http://hogehoge.jp/site/index.html」をブラウザで開いても、認証ダイアログが出るのでページを見ることはできません。
サイト保護設定の登録手順
最後に、インフォカートでサイト保護設定を登録します。
これを行うと、設置したCGIパックv2がインフォカートシステムと連携できるようになります。
Step1. 継続型サービスを表示
発行者管理画面トップページで[継続型サービス]メニューをクリックして、「継続型サービス商品一覧」ページを表示します。
発行者管理画面にログインする手順については管理画面へのログイン方法(発行者)を参照してください。
Step2. 商品の編集ページを表示
商品を選択して、[編集]をクリックします。
Step3. サイト保護設定ページを表示
[サイト保護設定]をクリックして、「サイト保護設定」ページを表示します。
Step4. 情報を入力
サイト保護設定画面で、必要な情報を設定します(画面は入力例です)。
必要情報を入力したら[確認画面へ]をクリックします。
なお、今回の例では次のように入力します。
コンテンツURL:http://hogehoge.jp/site/index.html
ic_manage.cgiのURL:http://hogehoge.jp/ic_manage.cgi
Step5. サイト保護設定を登録
内容を確認して問題なければ[登録する]をクリックします。
Step6. 設定完了
これでサイト保護の設定が完了しましたが、設定が適切に行われたかどうかをこの後のステップで確認しますのでお進みください。
[戻る]をクリックします。
Step7. [テスト]をクリック
画面下の[テスト]をクリックします。
Step8. 会員専用コンテンツが開く
会員専用コンテンツが開きますが認証するまでは閲覧できません。
認証ダイアログが表示されますので、次の情報でログインしてください。
・ユーザID:admin
・パスワード:発行者アカウントのパスワード
ログインに成功すると、会員専用コンテンツが表示されます。
これで、サイト保護設定を商品に導入することができました。