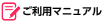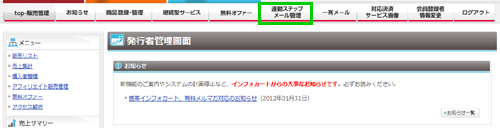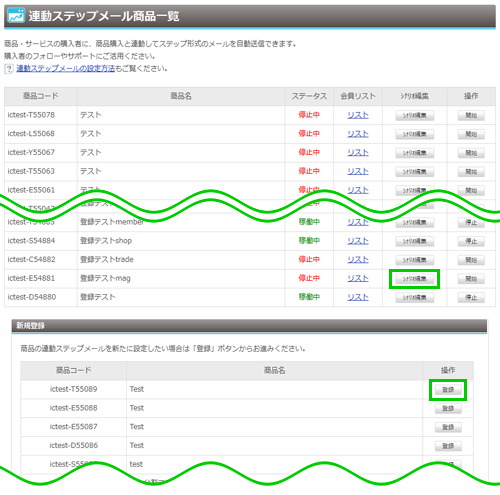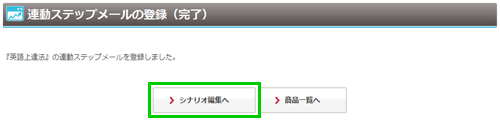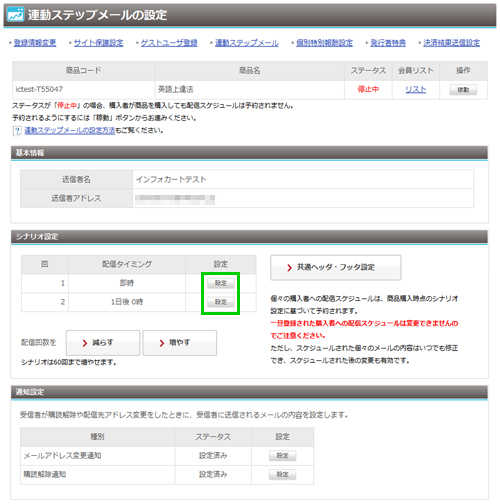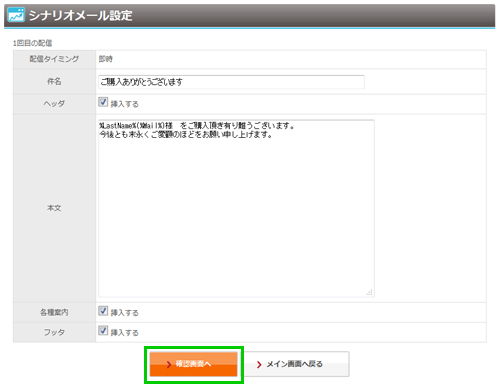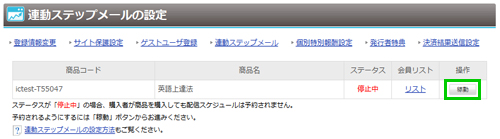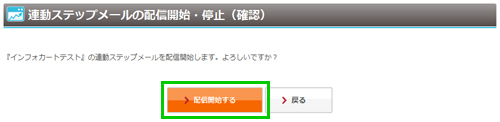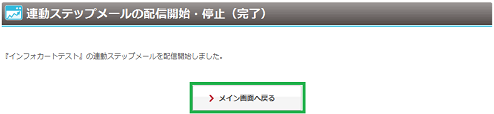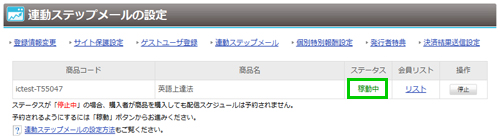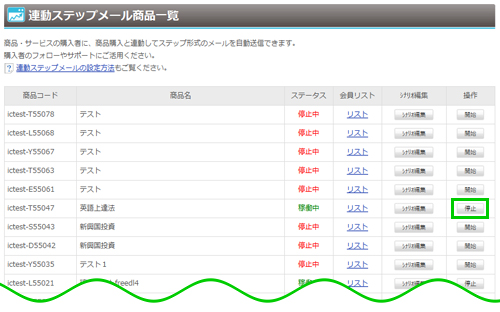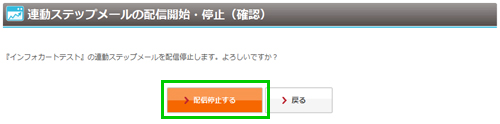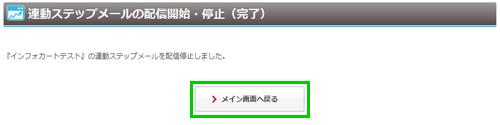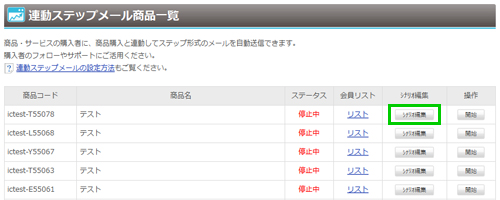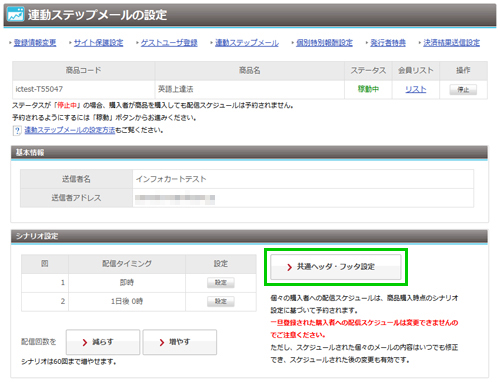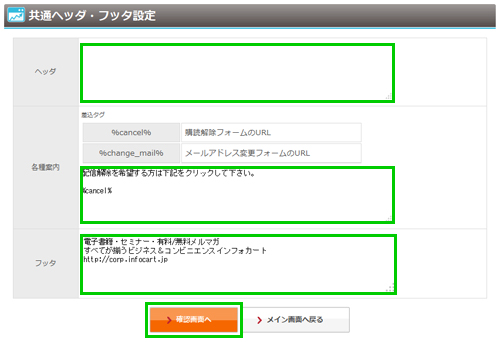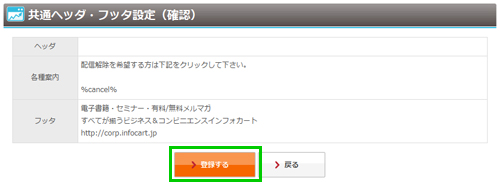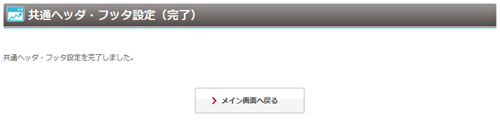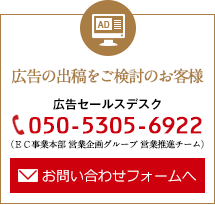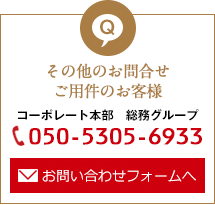一度お取り引きのあった購入者と、継続的にコンタクトを取るために便利な機能が「連動ステップメール」です。
連動ステップメールを使うと、商品の購入者(会員課金の無料期間中を含む)に対して、あらかじめ設定したタイミングでメールを自動送信することができます。
たとえば、商品の購入直後に「ご購入ありがとうございました」というお礼のメールを出し、その3日後には「商品の使い心地はいかがですか?」というフォローのメールを自動送信。さらに購入7日後には「こんな使い方もできます」といったご提案のメール出すというような、購入者とのコンタクトを最小限の労力で効果的に続けて行くことができます。
この記事では、連動ステップメールの登録と編集方法を説明します。
連動ステップメール設定の手順
Step1. 連動ステップメール管理を開く
発行者管理画面トップページで[連動ステップメール管理]メニューをクリックして、「連動ステップメール商品一覧」ページを表示します。
発行者管理画面にログインする手順については、管理画面へのログイン方法(発行者)を参照してください。
Step2. [登録]または[シナリオ編集]をクリック
はじめて連動ステップメールを設定する場合は、「新規登録」セクションから、当該の商品の[登録]をクリックします。
すでに連動ステップメールを設定している場合は、当該商品の[シナリオ編集]をクリックし、STEP5へお進みください。
Step3. [登録する]をクリック
商品名を確認して、[登録する]をクリックします。
Step4. [シナリオ編集へ]をクリック
登録完了画面が表示され、連動ステップメールが商品に導入されました。
引き続き連動ステップメールの設定を行います。[シナリオ編集へ]をクリックします。
Step5. 配信回数を設定
[減らす]または[増やす]をクリックして、配信回数を調節します。
配信回数の設定は、購入者への実際の配信が始まってからでは変更できません。それを考慮した上で配信回数を決定してください。
Step6. [設定]をクリック
メールのタイトルや文面などを入力して各種設定を行うために、[設定]をクリックします。
Step7. メールの内容を入力
配信するメールの内容を入力します。
・[件名]:配信したいメールのタイトルを入力します。
・[本文]:配信したいメールの文章を入力します。
・[ヘッダ][各種案内][フッタ]:必要に応じてチェックを入れます。
入力が終わったら[確認画面へ]をクリックします。
・[配信タイミング]は、1通目は自動的に「即時」(商品購入、または申し込みがされた時)に設定されます。2通目以降で、1通目の配信から「何日後」の「何時」に配信するか選択できるようになります。
・[ヘッダ]、[各種案内]、[フッタ]の使い方や設定方法については、共通ヘッダ・フッタの設定を参照してください。
Step8. 配信内容を確認
配信内容を確認し、よろしければ[登録する]をクリックします。
Step9. [メイン画面へ戻る]をクリック
設定完了の画面が表示されます。[メイン画面へ戻る]をクリックします。
Step10. [稼動]をクリック
配信回数や文面など、すべてのメールのシナリオ設定が終わったら[稼動]をクリックします。
Step11. 配信を開始
配信開始の確認画面が表示されますので、[配信開始する]をクリックします。
Step12. 元の画面に戻る
[メイン画面へ戻る]をクリックします。
Step13. 稼動を確認
設定画面の[ステータス]に[稼動中]と表示されていれば設定完了です。
連動ステップメールの停止の手順
連動ステップメールの配信を停止したい場合は、次の手順で行います。
Step1. 連動ステップメールを表示
発行者管理画面トップページで[連動ステップメール管理]メニューをクリックして、「連動ステップメール商品一覧」ページを表示します。
発行者管理画面にログインする手順については、管理画面へのログイン方法(発行者)を参照してください。
Step2. [停止]をクリック
配信を停止したい商品の欄の右側に表示されている[停止]ボタンをクリックします。
Step3. 配信を停止
配信停止の確認画面が表示されますので、[配信停止する]をクリックします。これで連動ステップメールの配信が停止されます。
Step4. 元の画面に戻る
[メイン画面へ戻る]をクリックします。
Step5. 停止を確認
設定画面の「ステータス」に「停止中」と表示されていれば設定完了です。
共通ヘッダ・フッタの設定手順
連動ステップメールに、各種の案内事項や、発行者のサイトURLや連絡先、住所などの定型文を挿入したい場合は[共通ヘッダ・フッタ]の機能を使うと便利です。
Step1. 連動ステップメール管理を開く
発行者管理画面トップページで[連動ステップメール管理]メニューをクリックして、連動ステップメール管理を表示します。
発行者管理画面にログインする手順については、管理画面へのログイン方法(発行者)を参照してください。
Step2. [シナリオ編集]を開く
設定を行いたい商品の[シナリオ編集]をクリックします。
Step3. [共通ヘッダ・フッタ設定]をクリック
[共通ヘッダ・フッタ設定]をクリックします。
Step4. 文章を入力
[ヘッダ]、[各種案内]、[フッタ]の入力欄に挿入したい文章を入力し、[確認画面へ]をクリックします。
Step5. 入力内容を確認
入力した内容を確認し、[登録する]をクリックします。
Step6. 設定完了
完了画面が表示されます。
これで、ヘッダとフッタの設定が完了しました。