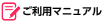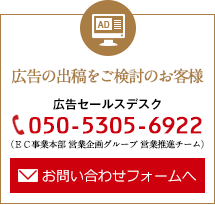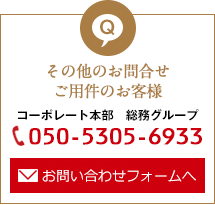一般的に、電子書籍はPDF形式またはEPUB形式で作成します。
PDF形式では紙文書のレイアウトを保持して電子書籍ファイルとすることが可能です。
PDFを作成する方法はさまざまなものがありますが、ここではMicrosoft Wordを使用して、美しく印刷できるPDFを比較的簡単に作成する方法を解説します。
Word文書をPDFに変換する手順
Wordで電子書籍を作成して、PDFに変換して保存する方法をご説明します。
Step1. PDFの保存ダイアログを開く
Wordでコンテンツを作成したあと、メニューから[名前を付けて保存]を選択し、[PDFまたはXPS]をクリックします。
「PDFまたはXPS形式で発行」というタイトルのダイアログが表示されます。
Step2. [オプション]をクリック
ダイアログの右側の[オプション]をクリックします。
Step3. オプションを設定
オプションダイアログで「ISO 19005-1に準拠」にチェックを入れて[OK]をクリックします。
Step4. PDF形式で保存
ファイル名を入力して[発行]をクリックします。
これで、WordをPDFに変換して保存することができました。
画像の劣化を防ぐ方法
Wordに画像を挿入していると、Wordが自動的に画像の解像度を下げてしまうことがあります。その場合、PDFに変換したり印刷したりしたときに、画像が粗く劣化してしまいます。
こうした劣化を防ぐには、Wordファイルにリンクする形で画像ファイルを挿入する方法があります。
リンクの挿入方法については、「Officeサポート」のファイルから図を挿入するを参照してください。この方法を使うと、解像度を下げずに画像を挿入することができます。
印刷・製本に備えて
インフォカートの冊子サービスを利用することをお考えの場合は、印刷や製本を考慮してコンテンツを作る必要があります。
ここでは、製本に対応したコンテンツ作成のポイントを説明します。
ポイント1. ページサイズをA4に固定する
すべてのページのサイズをA4に設定します。
ページのサイズにばらつきがあると、きれいに製本することができません。
ポイント2. 表紙を作る
最初のページは表紙にします。
表紙に画像を使う場合は、印刷を考慮して解像度の高いものを使うと、見た目の美しい冊子に仕上がります。
ポイント3. 本文の最初のページが1ページ目になるようにページ設定をする
製本したときにページがきちんと対応するように、本文の最初のページが「1ページ目」になるように設定します。
ページの設定方法は「Microsoft atLife」の目次と表紙ページ以外にページ番号を入れるを参照してください。