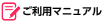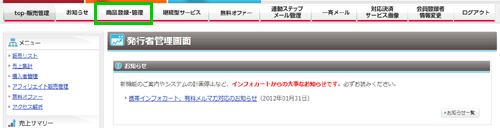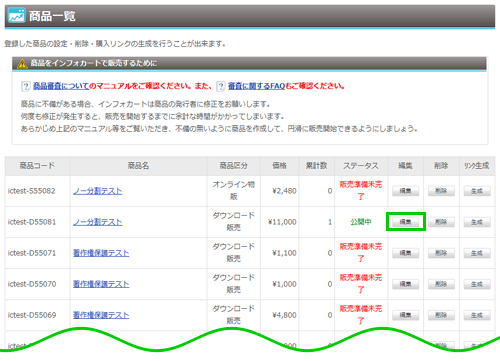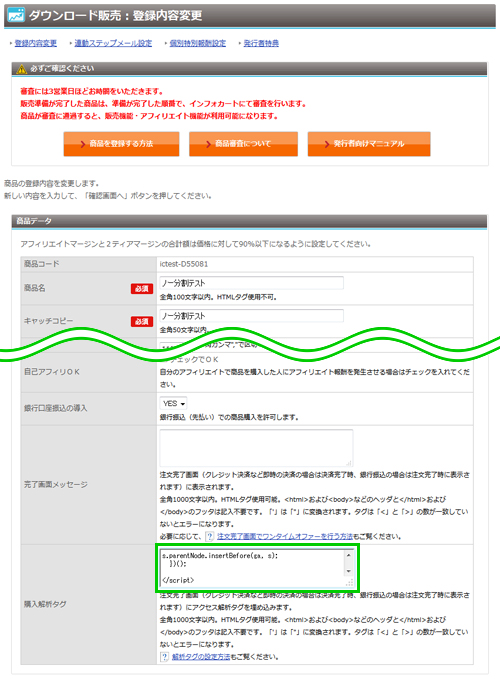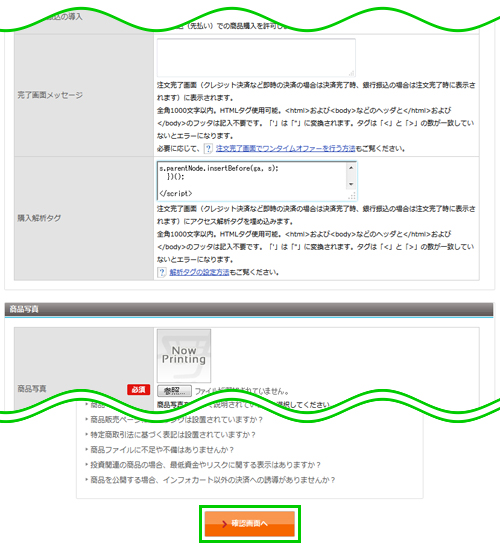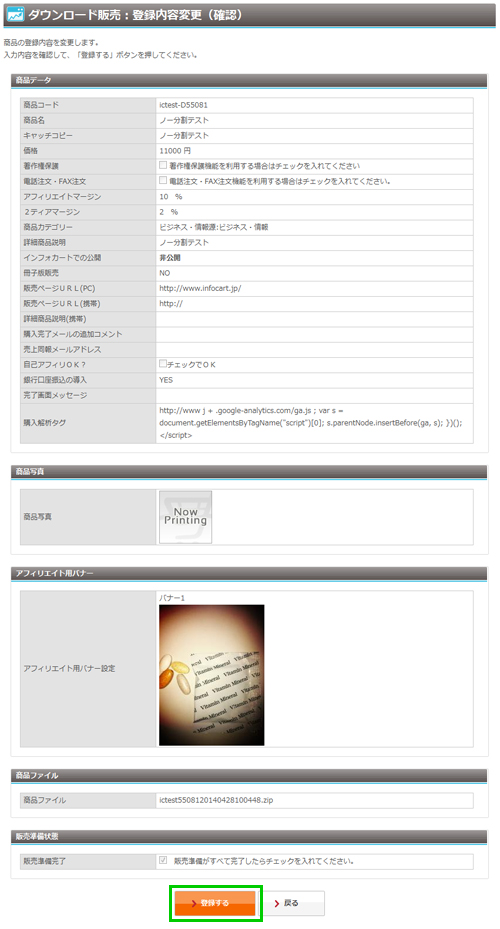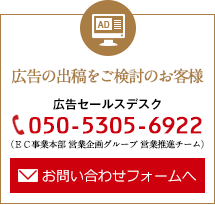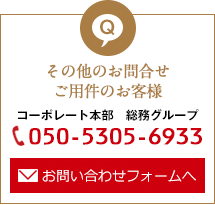商品販売のコンバージョンを計測するために、注文完了ページに解析タグを埋め込むことができます。
この記事ではGoogle Analyticsを例に解析タグの設定方法をご説明します。
計測のタイミング
設定したタグが画面に埋め込まれるタイミング(コンバージョンが計測されるタイミング)は、お客様が選ぶ支払方法によって異なります。
銀行振込の場合
銀行振込の場合は、注文後の「お振込のご案内」ページにタグが埋め込まれます。この時点で購入は完了しておらず、お客様が振込を行わない場合は購入が成立しません。
代金引換の場合
代金引換の場合は、注文後の「商品受取のご案内」ページにタグが埋め込まれます。この時点で購入は完了しておらず、商品到着時にお客様が代金を支払わない場合は購入が成立しません。
それ以外の場合
クレジットカード、ビットキャッシュ、楽天Edy、ちょコムeマネー、アフィリ報酬ポイントの場合は、、決済完了後の「ありがとうございました」ページにタグが埋め込まれます。この時点で購入は成立しています。
事前にご用意いただくもの
商品データ
解析の対象となる商品がインフォカートに登録されている必要があります。
Google Analyticsのタグ
Google Analyticsのタグをあらかじめ取得しておいてください。
Google Analyticsで正しくコンバージョンを計測するには、タグを取得する際に「複数のトップレベルドメイン」を「オン」にしておきます。
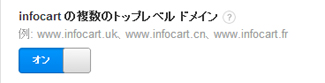
タグの中に
_gaq.push(['_setDomainName', '<お客様のドメイン>']);
というような記述があれば成功です。
設定の手順
Step1. 商品登録・管理を表示
発行者管理画面トップページで[商品登録・管理]メニューをクリックして「商品一覧」ページを表示します。
発行者管理画面にログインする手順については、管理画面へのログイン方法(発行者)を参照してください。
有料メルマガなど継続型サービスに解析タグを設定する場合は、[継続型サービス]メニューをクリックして、「継続型サービス商品一覧」ページを表示します(以後の手順は同じです)。
Step2. 商品の編集画面を開く
商品一覧で解析タグを設定する商品を探し、[編集]をクリックします。
Step3. タグを貼り付け
Google Analyticsのタグを、商品データの「購入解析タグ」欄に貼り付けます。
Step4. [確認画面へ]をクリック
タグを貼り付けたら、ページ末尾の[確認画面へ]をクリックします。
Step5. [登録する]をクリック
内容を確認して[登録する]をクリックします。
変更が完了して、解析タグの設定が完了しました。