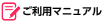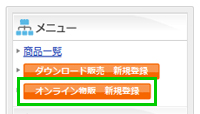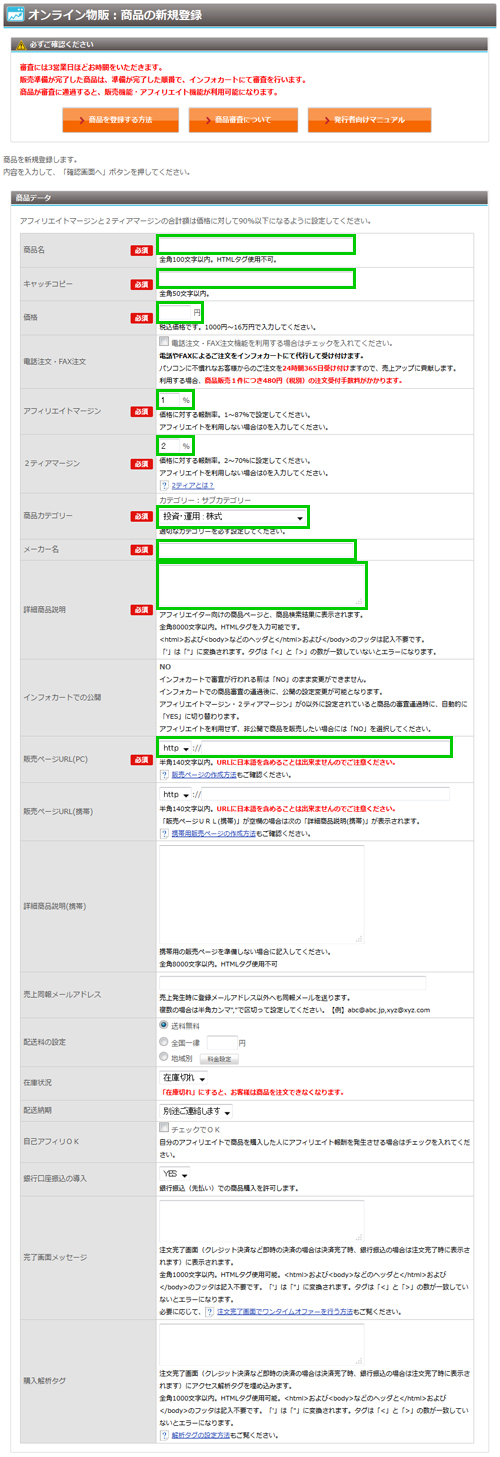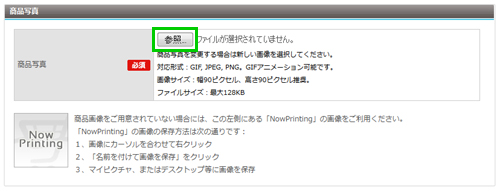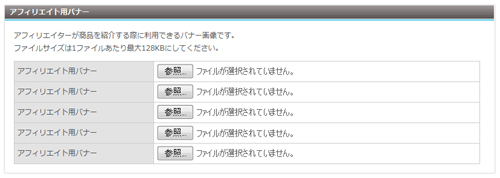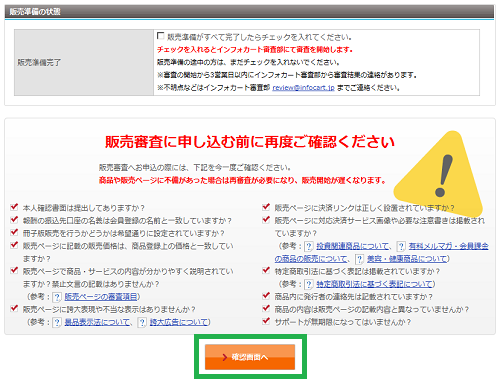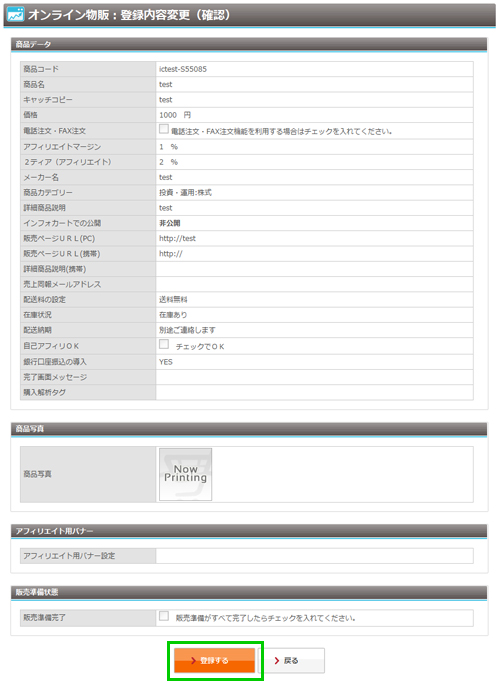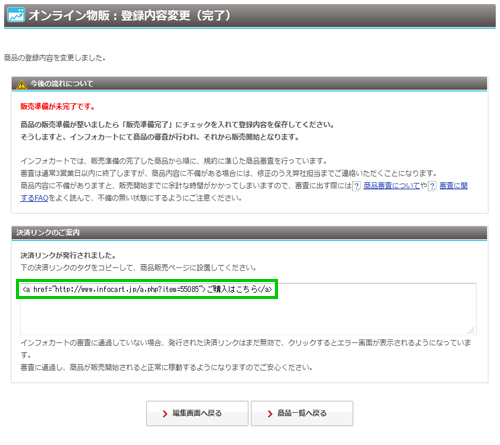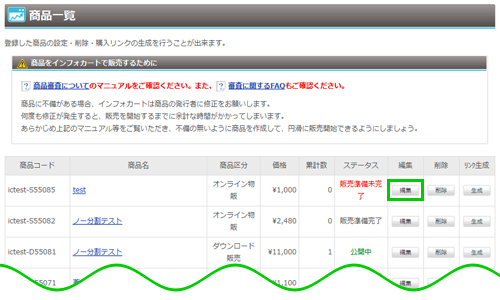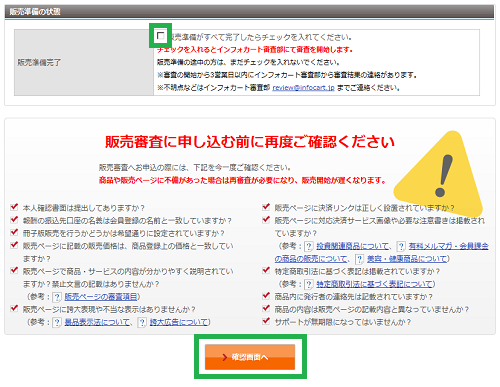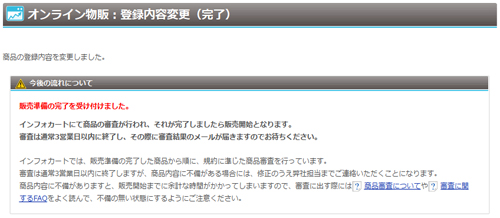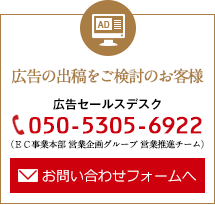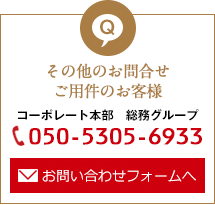オンライン物販とは、書籍やDVDなど実体のある品物をオンラインで販売する販売形態です。注文のあった品物は、発行者自身が宅配便や郵送などでお客様に引き渡します。
ここでは以下の項目について説明します。
事前にご用意いただくもの
〓 商品イメージ画像
インフォカートの商品紹介欄に表示する商品のイメージ画像です。
商品イメージ画像の推奨表示サイズは、縦90ピクセル×横90ピクセルです。これより大きなサイズの画像は縮小して表示されますが、 縮小時には見えにくくなるおそれがありますのでご注意ください。
商品イメージ画像のファイル形式はGIF(アニメーション可)、PNG、JPEGが利用できます。
ファイルサイズは128KB以下にしてください。
商品イメージ画像の用意ができていないお客様のために、インフォカートにて既定のイメージ画像(下記)をご用意しています。こちらを使用して商品を登録した場合は、なるべく早く本来のイメージ画像に差し替えてください。

〓 送料を事前に決めておく
商品の登録の際に、商品の送料を「送料無料」「全国一律」「地域別」からお選びいただけます。登録をスムーズに進めるために、事前に決めておくことをおすすめします。
商品ご登録の流れ
Step1. 商品登録・管理を表示
発行者管理画面トップページで[商品登録・管理]メニューをクリックして、商品一覧ページを表示します。
発行者管理画面にログインする手順については、管理画面へのログイン方法(発行者)を参照してください。
Step2. [オンライン物販 新規登録]をクリック
画面左側のメニューで[オンライン物販 新規登録]をクリックします。
Step3. 商品データを入力
「オンライン物販:商品の新規登録」ページが開きますので、商品データを入力します。
Step4. 商品イメージ画像をアップロード
「商品写真」欄で、[参照]をクリックします。商品のイメージ画像を選択して、アップロードします。
Step5. アフィリエイト用バナーをアップロード(任意)
必要な場合は、アフィリエイターが商品紹介に利用できるバナー画像を用意することができます。「アフィリエイト用バナー」欄の[参照]をクリックし、アフィリエイト用バナーのイメージ画像を選んでアップロードします。
※このステップは省略可能です。
アフィリエイト用バナーのファイルサイズは128KB以下にしてください。
Step6. [確認画面へ]をクリック
「販売準備の状態」欄にはチェックを入れずに[確認画面へ]をクリックします。
既に決済リンクを貼り付けた販売ページの準備ができている場合は、■商品登録後の商品発売までの流れのSTEP4にお進みください。
Step7. 登録内容を確認
登録内容を確認し、[登録する]をクリックします。
Step8. 商品登録の完了
商品の新規登録が完了しました。
このまま「商品登録後の商品販売までの流れ」にお進みください。
商品登録後の商品販売までの流れ
商品を新規登録した後は販売準備を行い、インフォカートによる販売審査を受ける必要があります。以下の手順で販売までの手続きを行います。
Step1. 商品販売ページに決済リンクを設置
登録完了画面の下の[決済リンクのご案内]欄に決済リンクのタグが表示されます。タグをコピーして販売ページに設置します。
販売ページの作成については、販売ページの作成方法を参照してください。
Step2. 商品一覧を表示
販売ページを作成し、その他の販売の準備が整ったら、■商品ご登録の流れのSTEP1の手順を参照して、商品一覧ページを表示します。
Step3. [編集]をクリック
商品一覧の中から、販売ページを作成した商品を探して[編集]をクリックします。
Step4. [販売準備完了]にチェックを入れる
ページ下部の[販売準備の状態]セクションの[販売準備がすべて完了したらチェックを入れてください。]にチェックを入れ、[確認画面へ]をクリックします。
「販売準備の状態」欄にチェックを入れて商品情報を登録すると、インフォカート審査部により販売審査が開始されます。チェックを入れる前に販売審査についてを参照して、準備に漏れがないかよくご確認ください。
Step5. 登録内容を確認
登録内容を確認し、[登録する]をクリックします。
Step6. 販売準備の完了
販売準備完了の画面が表示され、インフォカートによる販売審査が開始されます。審査に通過すると、商品の販売がはじまります。
審査結果は、お申込から3営業日以内にメールでお知らせいたします。