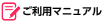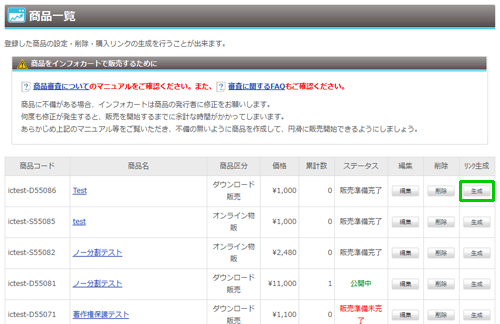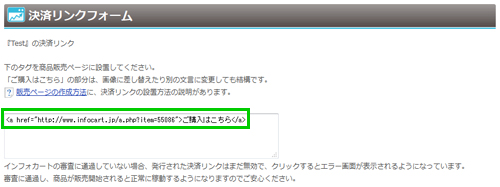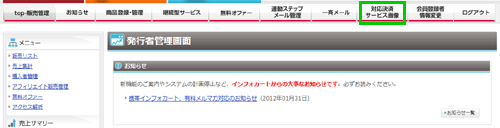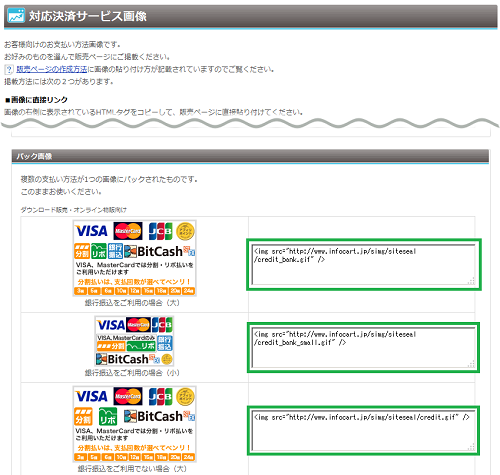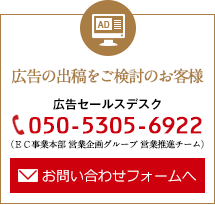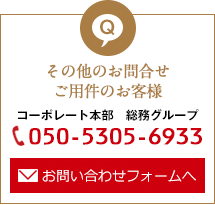インフォカートで商品を販売するには、商品の詳細を記述した「販売ページ」が必要です。
この記事では販売ページについてご説明します。
携帯用の販売ページについては、携帯用販売ページの作成方法を参照してください。
販売ページとは?
販売ページは、販売する商品について説明するウェブページです。
このページで商品の特徴や仕様、価格、販売者の情報などをお客様に説明します。
販売ページは「セールスレター」とも呼ばれ、お客様が商品を買うかどうかを判断する重要な要素になりますので、商品の魅力を十分に伝えられるページを作成してください。
販売ページを作成したら、[商品データ]の「販売ページURL(PC)」の欄にURL(アドレス)を入力します。これで販売ページを登録することができます。
販売ページの作り方
ブログで集客をしている場合は、ブログ内に販売ページを作ることもあるでしょう。
その場合は、新しいブログ記事を販売ページとして投稿するのが一般的です。
ブログサービスを使わない場合には、レンタルサーバを借りて、独自のドメインを取得して、販売ページを作成する必要があります。
この場合は、HTMLなどウェブページを作成する知識やスキルが必要になります。
いずれの場合も、キャッチコピーやビジュアルなどを駆使して商品の魅力を存分に伝えることが販売の成否の鍵になります。
自信のない方は、身近にいる詳しい人や専門の制作業者に相談してみるのも良いかもしれません。
決済リンクの設定手順
インフォカートに商品情報を登録すると、決済リンクのタグ([購入する]ボタンのリンク情報)が発行されます。
次の手順で販売ページに決済リンクを設置します。
Step1. 商品一覧を表示
発行者管理画面トップページで[商品登録・管理]メニューをクリックして、「商品登録・管理」ページを表示します。
決済リンクを取得したい商品が有料メルマガまたは会員課金の場合には、[商品登録・管理]ではなく[継続型サービス]メニューをクリックしてください。
それ以降の手順は同じです。
発行者管理画面にログインする手順については、管理画面へのログイン方法(発行者)を参照してください。
Step2. 決済リンクを生成
商品一覧から決済リンクを生成する商品を探して、[生成]をクリックします。
Step3. タグをコピー
決済リンクのタグがテキストボックスに表示されますのでコピーします。
Step4. 販売ページにタグを貼り付ける
販売ページにコピーしたタグを貼り付けます。
対応決済サービス画像の設定手順
「対応決済サービス画像」とは、商品購入の際に利用できる決済方法をわかりやすく表示する画像です。販売ページに掲載することで、購入者様に決済方法をわかりやすくご案内することができます。
次の手順で、対応決済サービス画像を販売ページに掲載してください。
Step1. 対応決済サービス画像を表示
発行者管理画面トップページで[対応決済サービス画像]メニューをクリックして、対応決済サービスを表示します。
発行者管理画面にログインする手順については、管理画面へのログイン方法(発行者)を参照してください。
Step2. 画像のタグをコピー
販売ページに掲載する画像を選び、その画像のテキストボックスに記載されたタグをコピーします。
Step3. 販売ページにタグを貼り付け
販売ページにコピーしたタグを貼り付けます。
販売ページ作成の注意点
インフォカートで商品を販売するには、インフォカートの販売審査を通過する必要があります。
販売審査では販売ページも審査されます。
販売審査についてをよく読んで、審査を通る販売ページにするようご注意ください。